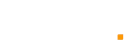In today’s digital age, screen recording has become an essential tool for boosting productivity and efficiency, especially for Mac users. Whether you’re a professional looking to create tutorial videos or a student wanting to capture online lectures, screen recording on Mac offers endless possibilities.
By recording your screen, you can easily demonstrate a process, share important information, or simply showcase your creativity. With just a few clicks, you can capture anything happening on your Mac screen, whether it’s a software demonstration, gameplay, or a presentation.
Steps for Setting Up Screen Recording on Mac
Setting up screen recording on your Mac is a simple process that can greatly enhance your productivity. Follow these easy steps to start capturing your screen in no time:
Step 1. Access the Built-In Screen Recording Tool
To start screen recording on your Mac, press Command + Shift + 5 on your keyboard. This brings up the screen recording toolbar, allowing you to choose between recording the entire screen or a specific portion.
Step 2. Customize Your Recording Settings
Once the screen recording toolbar appears, customize your settings like where to save recordings, microphone input, and timers. Adjust these options based on your preferences before you start.
By following these two simple steps, you’ll be ready to start capturing your Mac screen and boosting your productivity. Screen recording is a versatile tool for creating tutorials, showcasing work, or collaborating with colleagues.
Using keyboard shortcuts for screen recording
Mastering keyboard shortcuts can greatly enhance your screen recording experience on Mac. By utilizing the right combination of key commands, you can streamline the recording process and capture your screen with ease. Here are some essential keyboard shortcuts to help you become a screen recording pro:
Step 1. Start/Stop Recording: Press Command + Shift + 5 to summon the screen recording toolbar. From there, you can begin or end your recording by clicking on the corresponding buttons or using the keyboard shortcut Control + Command + R.
Step 2. Pause/Resume Recording: If you need to pause your recording temporarily, simply press Command + Shift + 5 and click on the pause button in the toolbar. To resume recording, repeat the same steps.
Step 3. Show/Hide Mouse Clicks: To highlight mouse clicks during your screen recording, press · and enable the “Show Mouse Clicks” option. This is useful for emphasizing actions taken on the screen.
Step 4. Quickly Adjust Recording Area: When setting up the recording area, you can adjust the selected region by holding down the Option key while dragging the corners. This allows for precise customization of the capture area.
By incorporating these keyboard shortcuts into your screen recording workflow, you can save time and effort while producing high-quality recordings on your Mac. Experiment with these commands to find the combination that works best for you and take your screen recording skills to the next level. Happy recording!
Top5 screen recording tools for Mac users
Are you a Mac user looking for the best screen recording tools to capture your screen effortlessly? Look no further, as we have compiled a list of top picks that are user-friendly and offer a wide range of features to enhance your recording experience.
QuickTime Player
QuickTime Player provides an intuitive and user-friendly interface, making it simple for any user to record their screen with just a few clicks. In addition to screen recording, it offers basic video editing features, allowing you to trim and refine recordings. You can also seamlessly share your videos across Apple devices like iPhone or iPad, making it perfect for users within the Apple ecosystem.
ScreenFlow: The Ultimate Screen Recording Tool for Mac Users
ScreenFlow is an all-in-one solution for screen recording, video editing, and sharing high-quality content. Its intuitive interface ensures ease of use, while its robust editing suite enables users to add annotations, transitions, and effects. Whether you’re a content creator or a professional, ScreenFlow’s powerful tools make it ideal for crafting professional-level recordings with minimal effort.
Camtasia: The Ultimate Screen Recording Tool for Mac Users
Camtasia is a powerful screen recording and video editing software designed for those seeking to create polished, professional-quality videos. Its editing suite includes a wide range of features like animations, callouts, and even a library of royalty-free music and sound effects to complement your recordings. Camtasia is perfect for those who need an all-in-one platform for both recording and post-production editing.
Snagit: The Ultimate Screen Recording Tool for Mac Users
Snagit is a versatile screen capture tool that goes beyond just video recording. It offers image capture capabilities, including scrolling window recording, ideal for capturing long web pages or documents. Snagit also includes a robust set of built-in editing tools, allowing users to add annotations, highlights, and text, making it great for creating detailed instructional or presentation videos.
Loom: A Powerful Screen Recording Tool for Mac Users
Loom is an intuitive tool that allows you to record your screen, webcam, and microphone simultaneously. Its standout feature is cloud storage, enabling easy sharing and collaboration with team members. Additionally, Loom’s built-in editing tools allow you to trim videos, add text overlays, and blur sensitive information, making it a top choice for users looking to create professional yet collaborative content quickly and easily.
Troubleshooting Tips for Screen Recording Issues
Sometimes, screen recording on a Mac can present technical challenges. Here are troubleshooting tips to resolve common issues:
· Check System Requirements: Ensure your Mac meets the software’s requirements to prevent lagging or freezing.
· Update Software: Keep your screen recording tools and macOS updated for optimal performance.
· Adjust Recording Settings: Lower frame rate or resolution if experiencing performance issues.
· Close Unnecessary Applications: Free up system resources by closing unused programs.
· Check Internet Connection: Ensure a stable connection when recording live streams.
· Restart Your Mac: A simple restart can often resolve technical glitches.
By following these tips, you can overcome common screen recording issues and optimize your workflow for better productivity.