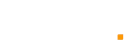ウェブサイトやソーシャルメディアの投稿、プレゼンテーションのために画像をリサイズしなければならなかったことはありませんか?しかし、リサイズ後の画像がぼやけたり、ピクセル化してしまうことに気付いたことはありませんか?画像の品質を損なうことなくリサイズする方法を学ぶことは、こうした状況において非常に重要です。高解像度のグラフィックを扱うプロフェッショナルであれ、オンライン投稿を改善しようとしているだけであれ、画像の品質は重要です。
この記事では、画像を効果的にリサイズする方法についての専門的なガイダンスを提供します。オンラインおよびソフトウェアを使用して、画像の鮮明さと解像度を維持するための最適なツールを探求し、品質の損失を引き起こす要因を明らかにし、各ツールのステップバイステップガイドを学びます。それでは、始めましょう。
画像をリサイズする際の品質損失の原因は何ですか?
画像をリサイズする際、品質損失は通常、ピクセルの扱い方によって生じます。画像は個々のピクセルで構成されており、特にサイズを縮小する際に画像をリサイズすると、ピクセルが結合されたり削除されたりすることがあります。リサイズプロセスが不適切に処理されると、鮮明さを失い、画像がぼやけてしまう可能性があります。逆に、画像を拡大すると、ピクセルが目立つようになり、品質が低下することがあります。
オンラインまたはソフトウェアを通じて画像をリサイズする際に正しいツールを選択することで、これらの問題を回避できます。これらのツールは、リサイズされた画像が元の鮮明さと明瞭さを維持できるように、スマートなアルゴリズムを使用しています。以下は、品質を損なうことなく画像をリサイズするための最良の方法のいくつかです。
画像をリサイズする方法:オンラインツールの使用
1. ImageResizer.comを使用して画像をリサイズする
ImageResizer.comは、ユーザーが手間をかけずに画像をリサイズできる、シンプルで非常に効率的なオンラインツールです。スピードとシンプルさを重視して設計されているため、ユーザーは数回のクリックで画像をアップロード、リサイズ、ダウンロードできます。このプラットフォームはJPEG、PNG、BMPなど幅広い画像形式をサポートしており、さまざまなプロジェクトに活用できます。そのミニマリストなインターフェースは初心者に最適ですが、プロフェッショナルは高度な機能が不足していると感じるかもしれません。複雑な設定や追加のソフトウェアを心配することなく、迅速な画像リサイズを必要とするユーザーに最適です。
ImageResizer.comは基本的な作業には優れているものの、バッチリサイズやより複雑な編集機能を提供していないため、複数の画像を扱う必要がある場合や高度な操作を必要とする方には不利となる可能性があります。
丨ステップバイステップガイド:
ステップ1. ImageResizer.comにアクセスして「画像を選択」をクリックします。

ステップ2. ファイルディレクトリから画像を選択し、リサイズツールにアップロードします。
ステップ3. リサイズのために希望する幅と高さを設定します。

ステップ4. 目標ファイルサイズや出力形式を含む他の設定を必要に応じてカスタマイズします。

ステップ4.「画像をリサイズ」をクリックし、数秒待ちます。

ステップ5. 調整した画像をデバイスにダウンロードします。

丨ImageResizer.comの主な特徴:
· JPEG、PNG、BMPなどのさまざまな画像フォーマットをサポートしています。
· 簡単なドラッグ&ドロップのアップロードシステム。
· サインアップやインストールは不要です。
2. Adobe Free Image Resizerで画像をリサイズする
Adobe Free Image Resizerは、クリエイティブ業界で信頼されるAdobeが提供するウェブベースのツールです。Adobe Creative Cloudのサブスクリプションは不要で、誰でも簡単に画像をリサイズできます。高品質を保ったまま、さまざまなフォーマットの画像のリサイズが可能で、Adobeの高度な画像最適化アルゴリズムも活用されています。ただし、追加の編集ツールは有料版のAdobe製品を利用しない限り使用できません。
Adobe Free Image Resizerの無料版は高品質なリサイズができる点で優れていますが、フル機能の写真編集を求める場合はAdobeの有料版を検討する必要があります。
丨ステップバイステップガイド:
Step 1. Adobe Free Image Resizerを開き、「画像をアップロード」をクリックします。
Step 2. パソコンから画像を選択します。
Step 3. 希望の寸法を入力します。
Step 4. 「ダウンロード」をクリックして、リサイズされた画像を保存します。
丨Adobe Free Image Resizerの主な特徴:
· Adobeの優れた画像処理アルゴリズムを搭載。
· リサイズ後も高画質を維持。
· インストール不要で無料利用可能。
3. iLoveIMGで画像をリサイズする
iLoveIMGは、一度に複数の画像を高速にリサイズするために設計されたツールです。リサイズのほかに、画像の圧縮、変換、トリミングなどの機能も提供しています。基本的な画像操作に最適なオールインワンのソリューションです。直感的な操作性を持ち、ファイル形式や品質設定を選択できるため、さまざまな用途に応じた出力が可能です。特に大量の画像を扱うユーザーや頻繁にウェブコンテンツ用のリサイズが必要な場合に便利です。
iLoveIMGは、複数画像のリサイズに優れていますが、プロフェッショナル向けの高度な編集機能は限られています。
丨ステップバイステップガイド:
ステップ1. iLoveIMG.comにアクセスし、複数の画像をアップロードします。
ステップ2. 画像のカスタム寸法を設定します。
ステップ3. 希望のファイル形式と品質を選択します。
ステップ4.「リサイズ」をクリックして結果をダウンロードします。
丨iLoveIMGの主な特徴:
· 迅速な処理のための一括画像リサイズ機能。
· BMPやTIFFを含む多様なファイル形式をサポート。
· 画像の圧縮やトリミングなど、追加のツールを提供。
4. シンプルイメージリサイズの使用方法
シンプルイメージリサイズは、画像のリサイズに特化したクリーンで使いやすいプラットフォームを提供し、その名に恥じない存在です。より複雑なツールとは異なり、余分な機能や気を散らす要素を排除しつつ、タスクを迅速に完了させたいユーザーを対象としています。ユーザーは、パーセンテージまたは特定の寸法に基づいて画像をリサイズでき、PNGやJPEGなど複数のファイル形式をサポートしています。高度な機能は欠けていますが、迅速で効率的な解決策を求めるユーザーに最適です。
シンプルイメージリサイズは、迅速なリサイズタスクには優れていますが、一括処理や画像編集のような高度な機能を提供していないため、より専門的または複雑なニーズに対しては制限があります。
丨ステップバイステップガイド:
ステップ1.「画像を選択」をクリックして画像をアップロードします。
ステップ2.希望する幅と高さを入力します。
ステップ3.必要に応じて出力形式を選択します。
ステップ4.「リサイズ」をクリックして画像をダウンロードします。
丨シンプルイメージリサイズの主な特徴:
· パーセンテージまたはカスタム寸法による画像リサイズ。
· JPEG、PNG、BMPなどの様々な形式をサポート。
· 登録不要のシンプルで使いやすいインターフェース。
5. PicResizeを使用しての画像リサイズ
PicResizeは、単一の画像リサイズを迅速かつ効率的に提供します。高品質を損なうことなく、迅速な画像調整を必要とするユーザーのために設計されています。このプラットフォームは非常に直感的で、ユーザーは画像をアップロードし、リサイズし、数秒以内に最終結果をダウンロードできます。基本的なリサイズに特化しているものの、Croppingや回転、フィルターの適用といった追加の編集機能も含まれています。画像をリサイズする前に簡単な調整を行いたいユーザーには最適です。
PicResizeは単一の画像リサイズに優れた選択肢ですが、一括リサイズをサポートしていないため、複数の画像を頻繁に扱うユーザーにとっては欠点となる場合があります。
丨ステップバイステップガイド:
ステップ1. PicResize.comを訪問し、画像をアップロードします。
ステップ2.画像の新しい寸法を選択します。
ステップ3.トリミングやフィルターなどの追加編集を適用します。
ステップ4.「リサイズ」をクリックして最終的な画像をダウンロードします。
丨PicResizeの主な機能:
・ シンプルかつ迅速なリサイズプロセス。
・ クロッピング、回転、およびフィルター追加などの追加機能。
・ サインアップ不要で無料で利用可能。
関連記事: 画像を鮮明にするためのトップ8のAI画像シャープナー
画像のサイズを変更する方法: ソフトウェアの使用
1. FastStone Photo Resizerで画像をリサイズする
FastStone Photo Resizerは、強力でありながら使いやすい、画像管理のためのオールインワンソフトウェアです。主に画像の閲覧や整理に使用されますが、優れたリサイズ機能も備えています。大量の画像を一括リサイズできるため、画像コレクションを多く扱うユーザーに最適です。FastStoneは高品質なリサイズを提供するだけでなく、トリミングやシャープ化、色調整などの基本的な編集も可能です。インターフェースはやや古風ですが、直感的で使いやすいです。
FastStoneは大量リサイズや基本編集が必要なユーザーに最適ですが、高度な機能を求める場合は他のソフトを検討する必要があります。
丨ステップバイステップガイド:
ステップ1. FastStone Photo Resizerをダウンロードして開き、「バッチ変換」を選択します。

ステップ2. 画像フォルダーに移動し、リサイズしたい画像を選択します。

ステップ3. 画像のリサイズ設定をカスタマイズします。


ステップ4. リサイズされた画像の保存先フォルダを選択します。

ステップ5. 「変換」をクリックして画像をリサイズします。

ステップ6. リサイズされた画像を指定したフォルダーにダウンロードします。

丨FastStone Photo Resizerの主な機能:
· 高品質な出力のバッチリサイズが可能。
· トリミングやシャープ化などの基本的な編集ツールを内蔵。
· RAWやTIFFを含む幅広い形式に対応。
2. Promo Image Resizerで画像をリサイズする
Promo Image Resizerは、マーケターやコンテンツクリエイターに人気のあるクラウドベースのツールです。このツールは、Instagram、Facebook、LinkedInなどのソーシャルメディアプラットフォーム向けに画像をリサイズすることに特化しており、それぞれのプラットフォームに適したプリセット寸法を提供します。これにより、多くのプラットフォームに頻繁にコンテンツをアップロードするユーザーに最適です。クラウドベースでありながら、Promo Image Resizerは画像の品質を保持し、クロッピングやフィルター適用などの追加編集機能も提供します。
Promo Image Resizerはソーシャルメディアマーケターにとって素晴らしいツールですが、広範な編集ツールやバッチ処理機能を必要とするユーザーにとってはその機能性が制限されています。
丨ステップバイステップ ガイド:
ステップ 1. 画像をPromo Image Resizerにアップロードします。
ステップ 2. リサイズするプラットフォームまたはカスタム寸法を選択します。
ステップ 3. クロッピングやフィルターなどの追加編集を適用します。
ステップ 4. 「ダウンロード」をクリックして、リサイズされた画像を保存します。
丨Promo Image Resizerの主な機能:
· さまざまなソーシャルメディアプラットフォーム用のプリセット寸法。
· クラウドベースのストレージと簡単なアクセス。
· クロッピングやフィルターなどの編集機能をサポート。
3. Fotosizerで画像をリサイズする
Fotosizerは、画像のリサイズにおいてシンプルさとスピードで知られるデスクトップアプリケーションです。ユーザーは画像を個別またはバッチでリサイズでき、パーセンテージや特定の寸法でリサイズする基本的なカスタマイズオプションを含んでいます。また、ユーザーが画像のアスペクト比を維持できるようにしており、歪むことを防ぎます。このソフトウェアは軽量であり、余計な機能が不要なユーザーにとってのお気に入りです。
Fotosizerはバッチリサイズや迅速なタスクに優れていますが、Photoshopのようなソフトウェアに見られる高度な編集機能はありません。
丨ステップバイステップ ガイド:
ステップ 1. Fotosizerをコンピュータにダウンロードしてインストールします。
ステップ 2. ソフトウェアを開き、画像を作業スペースにドラッグします。
ステップ 3. リサイズのために希望する寸法またはパーセンテージを設定します。
ステップ 4. 「スタート」をクリックして、画像をリサイズし、結果を保存します。
丨Fotosizerの主な機能:
· バッチリサイズ機能。
· パーセンテージまたは特定の寸法でのリサイズ能力。
· 画像のアスペクト比を維持するオプション。
4. BeFunky Image Resizerレビューで画像をリサイズする
BeFunkyは、単なる画像のサイズ変更以上の機能を提供します。それは、カジュアルなユーザーとプロフェッショナルの両方に対応したオールインワンの画像編集スイートです。サイズ変更に加えて、BeFunkyは写真の強化、テキストの追加、およびフィルターの適用のためのツールを含んでいます。サイズ変更機能自体は非常にカスタマイズ可能で、ユーザーは正確な寸法を設定し、品質を調整し、元のアスペクト比を維持することができます。クリーンで現代的なインターフェースはナビゲートが容易で、クリエイティブなプロフェッショナルの間で人気があります。
BeFunkyは、単なるリサイズ機能を求めている方にとって素晴らしい選択肢ですが、その高度な機能には有料のサブスクリプションが必要です。
丨ステップバイステップガイド:
ステップ1. BeFunky.comにアクセスし、「フォトエディター」を選択します。
ステップ2. デバイスまたはクラウドストレージから画像をアップロードします。
ステップ3. 「リサイズ」をクリックし、希望の寸法を入力します。
ステップ4. 完了したら、リサイズされた画像をダウンロードします。
丨BeFunky画像リサイズレビューの主な特徴:
・ フィルターやテキストオーバーレイなどの強力な写真編集ツール。
・ アスペクト比を維持しつつカスタマイズ可能なリサイズ。
・ プロフェッショナルと初心者に適した直感的なインターフェース。
5. Icecream Image Resizerで画像をリサイズ
Icecream Image Resizerは、軽量なデスクトップアプリケーションで、高速かつ信頼性の高い画像リサイズを提供します。その際立った特徴は、複数の画像を同時にリサイズできる能力であり、大規模なファイルバッチを扱うユーザーにとって絶好の選択肢となります。インターフェースはシンプルで、作業の流れをスピードアップするための簡単なドラッグアンドドロップ機能があります。さらに、元のアスペクト比を維持しながらカスタム寸法を設定することも可能です。
Icecream Image Resizerはバッチリサイズに優れていますが、より包括的なソフトウェアに見られる高度な編集ツールが不足しています。
丨ステップバイステップガイド:
ステップ1. Icecream Image Resizerをダウンロードしてインストールします。
ステップ2. アプリケーションを起動し、インターフェースに画像をドラッグします。
ステップ3. 希望の寸法を設定するか、プリセットオプションを選択します。
ステップ4. 「リサイズ」をクリックして、リサイズされた画像を保存します。
丨Icecream Image Resizerの主な特徴:
・ 大規模な画像コレクションのためのバッチリサイズ機能。
・ 使用のしやすさのためのドラッグアンドドロップ機能。
・ 画像の元のアスペクト比を維持する能力。
ボーナス:Photoshopで画像をリサイズする方法
Photoshopは、画質を損なうことなく画像をリサイズするための強力なツールを提供しています。リサイズプロセス中に画像の鮮明さと明瞭さを保つために、以下の手順に従ってください。
ステップ1. ファイル > 開く に移動して、画像ファイルを選択してPhotoshopで画像を開きます。
ステップ2. 上部メニューの画像 > 画像サイズに移動して、リサイズウィンドウを開きます。
ステップ3. 幅と高さのフィールドに希望の寸法を入力し、品質を保つために再サンプリングのチェックを外してください。
ステップ4. 適切な解像度の値を選択します。通常、印刷用には300 PPI、ウェブ用には72 PPIが推奨されます。
ステップ5. OKをクリックして変更を適用し、その後ファイル > 名前を付けて保存に進んでリサイズした画像を保存します。
また、 2024年に無料で簡単に画像を鮮明にする方法(ステップバイステップガイド)
結論: 最終決定前に必ずテストを行う
リサイズした画像をその intended 環境でテストすることは、品質を維持するための鍵です。異なるプラットフォームは解像度に対して異なる要件を持っており、ウェブサイトに適したものが印刷には理想的でないことがあります。媒体間の互換性を確保することで、画像が最良の見栄えを保つことが保証されます。
リサイズツールやソフトウェアはプロセスを簡素化することができますが、最終調整にはより細かい検査が必要なことが多いです。画像をリアルタイムでプレビューし、鮮明さとシャープさを保つために設定を調整してください。出版または印刷の前に迅速に確認することで、品質の妥協を防ぐことができます。