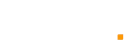スクリーン録画は、今日のデジタル社会において不可欠なスキルとなっています。プレゼンテーションを行う際、チュートリアルを作成する際、ゲームプレイをキャプチャする際、あるいはビデオ通話を保存する際に、スクリーン録画はデバイスの画面上で何が起こっているかをリアルタイムで記録する柔軟性を提供します。プロセスは、標準装備されたツールや多様なサードパーティアプリケーションのおかげで、ほとんどのデバイスで簡単に行えます。このチュートリアルでは、Mac、iPhone、Windows、さらにはChromebookでのスクリーン録画の手順を段階的に説明し、効率的に画面をキャプチャするためのさまざまな方法を提供します。

スクリーン録画の有用性
スクリーン録画は、プロフェッショナルおよびプライベートの両方の文脈で多様な用途を持ちます。プロフェッショナルにとっては、プレゼンテーションや指導動画、あるいは開発チームと共有するためのソフトウェアバグの記録に最適です。一方、コンテンツクリエイターは、ゲームプレイやウォークスルー、ソーシャルメディアプラットフォーム向けの他のビジュアルコンテンツをキャプチャするためにスクリーン録画を利用します。また、重要なビデオ通話を保存したり、オンラインチュートリアルを作成したり、他者と技術的な問題をトラブルシューティングする際にも便利です。ビジネスユーザーであれコンテンツクリエイターであれ、スクリーン録画を習得することは、デジタルコミュニケーション能力を向上させます。
Macでのスクリーン録画方法

方法1. 組み込みのスクリーンショットツールバーを使用する
macOS Mojave以降、Appleはスクリーンショットおよびスクリーン録画ツールを導入しており、スクリーンショットツールバーを通じて簡単にアクセスできます。使い方は以下の通りです:
丨ステップ1: Shift + Command + 5を押してスクリーンショットツールバーを開きます。
丨ステップ2: ツールバーから、全画面を録画するか、選択した部分だけを録画するかを選択できます。
丨ステップ3: 録画するエリアを選択したら、“録画”ボタンをクリックします。
丨ステップ4: 録画を停止するには、メニューバーの停止アイコンをクリックするか、Command + Control + Escを押します。
· ヒント: ビデオは自動的にデスクトップに保存され、後で簡単に見つけて編集できます。
方法2. QuickTime Playerを使用して録画する
QuickTime Playerを好むユーザーのために、Appleのクラシックメディアプレーヤーにはスクリーン録画機能も備わっています。
丨ステップ1: アプリケーションフォルダーからQuickTime Playerを開きます。
丨ステップ2: File > New Screen Recordingに移動します。
丨ステップ3: 全画面を録画するか、一部分だけを録画するかを選択します。また、録画ボタンの横のドロップダウンから音声ソースを選択することもできます。
丨ステップ4: 録画を開始するには、画面上の任意の場所をクリックするか、特定の領域を選択するためにドラッグします。終了時には、メニューバーの“停止”ボタンを押してください。
· ヒント:QuickTimeは、自動的に記録したファイルを開き、トリミング、編集、またはエクスポートすることができます。
方法 3. おすすめのサードパーティアプリ for Mac
注釈や高品質のオーディオなど、より高度な機能が必要な場合は、ScreenFlowやOBS Studioのようなサードパーティアプリケーションが優れた選択肢です。ScreenFlowは強力な編集ツールを提供し、OBS Studioは特にライブストリーミングにおいてより柔軟性を持たせています。どちらにもそれぞれの利点と欠点がありますが、画面録画の追加制御を求める方には高く推奨される優れた選択肢です。
iPhoneでの画面録画の方法

方法 1. 組み込みの画面録画機能を使用する
iOS 11以降を搭載したiPhoneには、コントロールセンターに直接組み込まれた画面録画機能があります。以下の手順でiPhoneの画面を録画できます:
丨ステップ 1: 設定 > コントロールセンター > コントロールをカスタマイズに移動し、画面録画の隣にある+アイコンをタップして、コントロールセンターに画面録画機能を追加します。
丨ステップ 2: 画面の右上隅から下にスワイプして、コントロールセンターを開きます。
丨ステップ 3: グレーの録画アイコンをタップすると、3秒のカウントダウンが始まります。
丨ステップ 4: 録画を停止するには、画面の上部にある赤いバーをタップするか、再度コントロールセンターに戻り、録画ボタンを押します。
· ヒント:録画は写真アプリに保存され、そこで表示、編集、共有することができます。
方法 2. iPhone用のサードパーティの画面録画アプリ
ビデオ編集やクラウドサービスへの直接共有など、追加機能が必要な場合は、DU RecorderやTechSmith Captureのようなアプリが素晴らしい選択肢です。これらのアプリは、ライブ放送や高度な編集機能などの柔軟性を提供し、基本的な機能だけでは満足できないプロフェッショナルやコンテンツクリエーターに最適です。
また: iPhone 16: 新機能、価格、色、カメラ、注文日
Windowsでの画面録画の方法
方法 1. Xbox Game Barを使用する
Windows 10および11では、Xbox Game Barを介して組み込みの画面録画機能が提供されています。これは主にゲーマー向けに設計されていますが、他の画面アクティビティを録画するためにも使用できます。
丨ステップ 1: Windowsキー + Gを押してGame Barを開きます。
丨ステップ 2:キャプチャパネルから、録画ボタンを押して画面の録画を開始します。
丨ステップ 3:録画を停止するには、ゲームバー内の停止ボタンをクリックするか、Windowsキー + Alt + Rを押します。
· ヒント:録画はVideos\Capturesフォルダー内にMP4ファイルとして保存され、簡単に編集や共有ができます。
方法 2. スニッピングツールを使用する
Windows 11では、スニッピングツールを介しても画面録画が可能です:
丨ステップ 1:スタートメニューからスニッピングツールを開きます。
丨ステップ 2:キャプチャしたい画面のエリアを選択します。
丨ステップ 3:「録画」ボタンをクリックして録画を開始します。
· ヒント:録画が完了すると、動画が自動的にスニッピングツールウィンドウで再生されます。その後、MP4ファイルとして保存できます。
方法 3. Windows向け推奨サードパーティアプリ
高度な録画ニーズには、OBS Studio、Camtasia、あるいはLoomのようなサードパーティ製アプリがさらなる機能を提供します。OBS Studioは無料で高いカスタマイズ性を誇り、Camtasiaはプロフェッショナルな編集ツールを提供します。Loomは迅速なクラウドベースの録音に優れ、特にチームとの共有に便利です。
Chromebookでの画面録画の方法

ChromebookはWindowsやmacOSのようなネイティブの画面録画ツールを欠いていますが、依然として数多くの選択肢があります:
方法 1. Chrome OSの組み込み画面キャプチャを使用する
丨ステップ 1:Ctrl + Shift + ウィンドウを表示するキーを押します。
丨ステップ 2:表示されるツールバーから画面録画オプションを選択します。
丨ステップ 3:画面全体を録画するか、一部を選択します。
丨ステップ 4:完了したら、右下の停止ボタンを押します。
· ヒント:録画は「ダウンロード」フォルダーに保存され、簡単に共有または編集できます。
また: Chromebookでのスクリーンショットの取り方: 3つの簡単な方法
方法 2. Chromebook用サードパーティアプリ
もし、より高度な機能が必要であれば、Screencastify や Nimbus などのアプリケーションが理想的な代替手段です。これらのChrome拡張機能は、編集ツールやクラウドストレージ、さらなるカスタマイズオプションを提供します。
Mac、iPhone、Windowsにおける画面録画機能の比較
| 機能 | Mac | iPhone | Windows |
| 使いやすさ | 簡単 (Shift + Cmd + 5) | 非常に簡単 (コントロールセンター) | 普通 (Xbox Game Bar) |
| 音声録音 | はい (オプションあり) | はい (マイク) | はい (マイク/ゲーム音声) |
| 内蔵ツール | スクリーンショット、QuickTime | コントロールセンター | Xbox Game Bar、スニッピングツール |
| サードパーティ製アプリ | ScreenFlow、OBS Studio | DU Recorder | OBS Studio、Camtasia |
| 編集オプション | 基本 | 制限あり | 高度 (サードパーティ製) |
高品質な画面録画のためのボーナスヒント 
·· 照明と音声: 特に教材やプレゼンテーションを録画する場合は、良好な照明と明瞭な音声を確保してください。
·· 解像度とフレームレート: 滑らかな再生のためには、録画を最低30fpsに設定してください。ハイエンドディスプレイで作業する場合は、より高い解像度を選択してください。
·· 編集: 動画を共有する前に、不必要な部分をカットし、注釈を追加することを検討してください。
一般的な問題とその解決方法 
·· 音声が録音されない: MacおよびiPhoneでは、マイクがオーディオ入力として選択されていることを確認してください。Windowsの場合、Game Barやサードパーティアプリが正しいオーディオ設定を持っているかを確認してください。
·· パフォーマンスの問題: 録画中の遅延を防ぐために、不必要なアプリを閉じてください。
·· ファイルサイズの問題: 録画をMP4のような小さいファイル形式に変換するか、必要に応じて圧縮ツールを使用してください。
結論
Mac、iPhone、Windows、Chromebookでの画面録画技術を習得することは、生産性を高め、情報を共有する方法を向上させる多才なスキルです。プロフェッショナルなプレゼンテーションを作成したり、チュートリアルを作成したり、問題を解決したり、ゲームの瞬間をキャプチャして共有したりする際に、画面録画は今日のデジタル時代に欠かせません。
各プラットフォームでは簡単に画面録画ができる内蔵ツールが提供されており、サードパーティのアプリは高品質の録画や編集オプションなど、より高度な機能を提供します。コンテンツクリエイター、教育者、またはカジュアルユーザーとして、これらのツールを学ぶことで、個人的およびプロフェッショナルなコンテンツ作成の新たな可能性が開かれます。