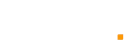Chromebookには画面のスクリーンショットを簡単に撮影できる内蔵のツールが備わっています。スクリーンショットの撮り方を知ることは、プレゼンテーションのために画像を保存したり、問題を記録したり、友人や同僚と情報を共有したりする際に重要です。
この記事では、Chromebookでスクリーンショットを撮るためのさまざまな方法、内蔵の手段やキーボードショートカット、サードパーティ製アプリ、正確なスクリーンショットを撮るためのコツなどを詳しく解説します。このガイドは、スクリーンショット撮影の体験をシームレスかつ効率的にすることを目的としています。
Chromebookでスクリーンショットを撮るための内蔵方法
Chromebookには、スクリーンショットを撮るためのいくつかの内蔵方法があります。キーボードショートカットやクイック設定メニューを利用すれば便利です。部分的なスクリーンショットを撮るには、Shift + Ctrl + ウィンドウを表示を押し、その後キャプチャしたい領域をドラッグして選択します。画面全体をキャプチャするには、Ctrl + ウィンドウを表示を押します。スクリーンショットは自動的にダウンロードフォルダに保存され、必要なときに簡単に見つけて使用できます。
もう一つの内蔵方法は、クイック設定メニューを使用することです。画面右下の日付をクリックし、「スクリーンキャプチャ」を選択します。このツールを使えば、全画面のスクリーンショット、部分的なスクリーンショット、ウィンドウのスクリーンショットを選択することができます。これらのスクリーンショットもダウンロードフォルダに保存されます。
スクリーンショットを撮るためのキーボードショートカットの使用
Chromebookでスクリーンショットを撮る最も効率的な方法は、キーボードショートカットを使用することです。部分的なスクリーンショットを撮るには、Shift + Ctrl + ウィンドウを表示を押し、カーソルを使って希望の領域を選択します。全画面キャプチャには、Ctrl + ウィンドウを表示を押します。これらのショートカットは、追加のツールやメニューを経由することなく、迅速かつ便利にスクリーンショットを撮る方法を提供します。
これらのショートカットは、特定の画面部分を頻繁にキャプチャする必要があるユーザーにとって非常に価値があります。時間を節約し、プロセスを簡素化することで、必要に応じて素早くスクリーンショットをキャプチャ、保存、共有できます。
サードパーティアプリの導入によるスクリーンショットの撮影
Lightshot
Lightshotは、カスタマイズ可能なスクリーンショットを迅速かつ簡便に撮影できる使いやすいツールです。画面内容を簡単にキャプチャしたいユーザーに適しており、その直感的なインターフェースと編集オプションで際立ちます。スクリーンショットを撮影した後、すぐにテキスト、矢印、ハイライトを追加して編集可能です。また、迅速な共有機能も備えており、スクリーンショットをオンラインやメールで頻繁に共有するユーザーに最適です。Lightshotは、シンプルでありながら効果的な注釈ツールを求めるユーザーに特に有益です。
Greenshot
Greenshotは、スクリーンショットの編集や共有に包括的な注釈ツールを必要とするユーザー向けに設計されています。特定の部分を強調したりコメントを追加したりする必要があるプロフェッショナルに最適で、豊富な編集オプションを提供します。テキスト、図形、矢印などのオプションが含まれており、スクリーンショットを直接さまざまなアプリケーション(たとえばMicrosoft Office)にエクスポートしたり、クラウドサービスにアップロードする機能が独自の特徴です。Greenshotは詳細なドキュメント作成やプレゼンテーション準備に適しており、スクリーンショットの編集と共有プロセスを強化する堅実な機能を提供します。
ShareX
ShareXは、複数のキャプチャ方法と広範な編集オプションをサポートする機能豊富なアプリです。高度なカスタマイズ性と多様なワークフローをサポートしており、柔軟なツールを必要とする上級ユーザーや開発者に理想的です。ShareXは、全画面、特定のウィンドウ、カスタム領域などをキャプチャでき、画面録画、GIF作成、自動キャプチャタスクなどの高度な機能も含まれています。また、クラウドストレージや共有プラットフォームとの広範な統合が可能な点が特徴で、コンテンツのキャプチャと共有を行うためのオールインワンソリューションを求めるユーザーにとって強力なツールとなります。
Action! - スクリーンおよびゲームレコーダー
Action! - Screen and Game Recorderは、高品質なスクリーンショットをキャプチャし、画面の活動を録画する必要があるユーザー、特にゲーマーやYouTuberに最適です。ライブストリーミングや様々なビデオフォーマットに対応しており、ユーザーはゲームプレイやチュートリアルをYouTubeやTwitchなどのプラットフォームに直接配信できます。その独自の機能は高精細な録画能力であり、細部まで鮮明にキャプチャされます。Action!には、リアルタイムのウェブビデオ録画やライブ音声解説の追加機能も含まれており、コンテンツ作成者にとって包括的なツールとなります。
PicPick
PicPickは、スクリーンショット機能と内蔵の画像編集機能を兼ね備えた多機能ツールであり、スクリーンショットのキャプチャと編集を必要とするユーザーに適しています。色選択ツール、ピクセル定規、分度器などのツール群に加え、テキスト、形状、矢印などの標準的な編集機能も提供します。PicPickの特筆すべき機能は、多岐にわたるグラフィカル編集作業を処理できる点であり、デザイナー、エンジニア、教育者にとって多目的なツールとなります。このツールは、複数のアプリケーションを切り替えることなく、詳細で洗練されたビジュアルを作成する必要があるユーザーに特に有益です。
Chromebookでウェブページ全体のスクリーンショットを撮る別の方法
- キャプチャしたいウェブページを開きます。
- Ctrl + Shift + Iを押してデベロッパーツールを開きます。
- Ctrl + Shift + Pを押してコマンドメニューを開きます。
- 「screenshot」と入力し、「Capture full-size screenshot」を選択します。
- スクリーンショットはダウンロードフォルダに保存されます。
Chromebookでスクリーンショットを編集する方法
Chromebookで撮影されたスクリーンショットはダウンロードフォルダに保存されます。スクリーンショットを編集するには、ファイルアプリを開き、該当するスクリーンショットを見つけます。
ダブルクリックして内蔵の画像エディタで開きます。利用可能なツールを使って、必要に応じて画像をトリミング、注釈付け、調整します。
正確にスクリーンショットを撮るためのヒント
- キーボードショートカットを使って素早くキャプチャを行いましょう。
- 特定の領域に対して部分スクリーンショットツールを活用しましょう。
- キャプチャする前に画面から不必要なアイテムを取り除きましょう。
- 高度な編集や注釈にサードパーティのアプリを使用しましょう。
- 定期的にスクリーンショットを整理し、名前を付け直して簡単にアクセスできるようにしましょう。
これらの方法とヒントに従うことで、Chromebookで効率的にスクリーンショットを撮り、編集することができ、生産性を向上させ、必要な情報を正確にキャプチャすることができます。