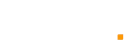背景を削除するのは、写真編集者にとって欠かせないスキルです。これにより、画像のクオリティを向上させ、よりプロフェッショナルで洗練された印象を与えることができます。このガイドでは、Adobe Photoshopを使用してプロのように背景を削除する方法を紹介します。
Photoshopで背景を削除することが重要な理由
Photoshopで背景を削除する方法について学ぶ前に、その意義や背景知識について理解を深めておきましょう。Photoshopは、画像を強化し変換するための無限の可能性を秘めた強力なツールです。Photoshopで最も一般的な作業の一つが背景の削除です。プロの写真家やグラフィックデザイナーであれ、個人的な写真を編集したいだけの人であれ、背景削除の技術を習得することは必須です。
Photoshopで背景を削除することにより、画像の主題を分離し、新しい背景に配置することができるようになります。この技術は、商品写真を白または透明な背景に表示することでアイテムを強調し目立たせる必要があるeコマースで広く使用されています。背景の気を散らす要素を削除することで、視聴者の注意を主題に引き付け、より視覚的に魅力的な画像を作成することができます。
eコマースに加え、背景削除はグラフィックデザインや写真加工、さらにはソーシャルメディアでも重要です。ソーシャルメディアプラットフォーム上でビジュアルコンテンツの増加に伴い、高品質で目を引く画像を持つことがエンゲージメントとインパクトの鍵となります。背景を削除することで、クリーンで洗練された、プロフェッショナルな印象の画像を作成することができます。
Photoshopでの背景削除を習得することで、創造的な表現と変換の可能性が広がります。このスキルをマスターすることで、画像を強化し、魅力的なデザインを作り、ビジュアルストーリーテリングを次のレベルに引き上げることができます。
結論として、Photoshopで背景を削除する技術は、クリエイティブなプロフェッショナルや趣味を持つ人々にとって不可欠なスキルです。主題を分離し、より視覚的に魅力的な画像を作成し、創造的な可能性の世界を開かせることができます。ですから、熟練したPhotoshopユーザーであれ、始めたばかりの人であれ、背景削除をマスターすることは最優先事項となるべきです。
Photoshopでのレイヤーとマスクの理解
(photoshopessentials.com)
レイヤーとマスクは、Adobe Photoshopの二大特徴であり、複雑な構成を作成したり、画像を精密に操作したりすることを可能にします。レイヤーは透明なシートが積み重なったもののように機能し、マスクは実際に何かを削除することなく、レイヤーの一部を隠したり表示したりするためのツールです。
簡単に言えば、レイヤーは描画や塗装を施せる紙の束のようなもので、マスクは特定の領域を明かしたり隠したりするためのステンシルのようなものです。この機能は画像の背景を除去する際に非常に便利で、被写体を背景から切り離して個別に作業することができます。
マスクを作成するには、まずマスクを適用したいレイヤーを選択します。その後、レイヤーパネルの下部にある「レイヤーマスク」アイコンをクリックします。これにより、レイヤーに白いマスクが追加され、全体の画像が表示されます。画像の一部を隠したい場合は、黒色のブラシツールを使用してマスク上を塗りつぶします。誤って塗ってしまった場合は、白色に切り替えて塗り直すことで再度表示できます。
プロのヒント:グラデーションツールを使用して、マスク内で異なる透明度のレベル間のスムーズな移行を作成することもできます。
レイヤーのもう一つの強力な特徴は、不透明度とブレンドモードを調整できることです。不透明度はレイヤーがどれだけ透明か不透明かを制御し、ブレンドモードは一つのレイヤーの色がその下のレイヤーの色とどのように相互作用するかを決定します。これらの設定を試行錯誤することで、独自の効果を達成し、画像の全体的な見栄えを向上させることができます。
レイヤーとマスクを理解することは、Photoshopでの背景除去をマスターするために重要です。これらを併用することで、精密な選択、エッジの調整、新しい背景へのシームレスな統合が可能になります。レイヤーとマスクを使って練習を積むことで、Photoshopのスキルを次のレベルに引き上げることができるでしょう!
Photoshopで背景を除去するためのマジックワンドツールの使い方
Photoshopで背景を迅速かつ簡単に除去する方法を探している場合、マジックワンドツールが最適な選択です。この強力なツールは、設定された許容範囲に基づいて、類似した色や質感の領域を瞬時に選択することができます。つまり、プレーンな白背景のような単色の背景を除去するのに理想的です。
マジックワンドツールを使用するには、ツールバーからツールを選択し、削除したい画像の領域をクリックするだけです。ツールは設定した許容範囲内で、同じ色や質感を持つすべての領域を自動で選択します。選択範囲に追加または削除したい場合は、ShiftキーまたはAltキーを押しながらクリックします。
マジックワンドツールを使用して背景を削除する際に覚えておくべき重要なポイントのひとつは、許容範囲レベルを慎重に調整することです。許容範囲が高すぎると意図した以上の領域が選択され、低すぎると十分な領域が選択されません。適切なバランスを見つけるために、低めの許容範囲から始めて徐々に調整していくのが良いでしょう。
もうひとつ覚えておくべきことは、マジックワンドツールは主体と背景のコントラストがはっきりしている画像で最適に機能するということです。画像に複雑なエッジや影が多い場合、マジックワンドツールは最適な選択肢ではないかもしれません。
全体として、マジックワンドツールはPhotoshopで単純な背景を削除するための強力で簡便なツールです。特に複数の画像を処理する際には、時間と労力を節約できます。しかし、より複雑な画像の場合、目的の結果を得るためには他の選択ツールや方法を使用する必要があるかもしれません。
次のセクションでは、Photoshopで背景を削除するためのもうひとつの便利なツール、クイック選択ツールについて見ていきます。
Photoshopで背景を削除するためのクイック選択ツールの使用方法
Photoshopで画像の背景を素早く簡単に削除したい場合、クイック選択ツールが最適です。この強力なツールを使えば、オブジェクトや人物を迅速に選択し、背景を残すことなく切り取ることができます。
クイック選択ツールを使用するには、Photoshopインターフェイスの左側のツールバーから選択します。作業したいレイヤーを選択し、保持したいオブジェクトや人物の上をクリックしてドラッグします。このツールはオブジェクトのエッジを自動的に検出し、背景を選択することなく選択します。
しかし、ツールが背景の一部も選択してしまった場合でも心配はいりません。Alt/Optionキーを押しながら、選択したくない領域をドラッグすることで簡単に取り除くことができます。
選択範囲を確定させたら、エッジの細部を調整して、より綺麗な切り抜きを実現します。エッジを整えることで、選択した部分が自然でシームレスに見えるようになります。画面上部のオプションバーにある「エッジを調整」ボタンを選択し、ここでエッジ検出の設定を調整し、エッジを滑らかにしたり、残っている背景要素を除去したりします。
選択範囲を調整した後、新しい背景を追加するか、透明なままにするかを選べます。新しい背景を追加するには、新しいレイヤーを作成し、切り抜いたオブジェクトの下に配置するだけです。さまざまな背景を試して、画像に最適なものを見つけることも可能です。
結論として、クイック選択ツールはPhotoshopで背景を素早く簡単に削除するための優れた選択肢です。少しの練習と実験を重ねれば、このツールをマスターし、どんなプロジェクトにも適した高品質の切り抜きを作成することができるでしょう。ぜひ試してみて、どれだけの時間と労力を節約できるか実感してみてください。
Photoshopでペンツールを使って背景を除去する方法
マジックワンドツールやクイック選択ツールはシンプルな背景除去には優れていますが、より複雑な画像には対応しきれないことがあります。そこで登場するのがペンツールです。ペンツールは正確さとコントロール力を兼ね備えており、完璧な切り抜きが求められるプロのグラフィックデザイナーにとって不可欠なツールです。
まず、ツールバーからペンツールを選択し、画像を拡大します。対象オブジェクトを前景に保つために、まずそのエッジでクリックし、エッジに沿ってカーブを描くようにドラッグします。この操作を繰り返して、オブジェクト全体のエッジに沿ったパスを作成します。
パスの作成が完了したら、右クリックして「選択範囲を作成」を選びます。これにより、パスが選択範囲に変換され、背景を除去する際に使用できます。また、選択範囲を調整するためにはダイレクト選択ツールを使用して、個々のアンカーポイントを操作することができます。
背景を除去するには、Deleteキーを押すだけで背景が消え、オブジェクトだけが残ります。さらにエッジを調整したい場合は、エッジを調整ツールを使用して粗い部分を滑らかにしてください。
ペンツールを使用する際に留意すべき点の一つは、それが時間を要する可能性があることです。特に、複数のカーブや角度を含む複雑な画像の場合です。しかし、最終的な結果はその努力に見合うものでしょう。
結論として、ペンツールは正確で精密な背景の除去を必要とするデザイナーや写真家にとって必須のツールです。習得には多少の練習が必要かもしれませんが、比類なきコントロールを提供し、プロフェッショナルレベルの編集に最適なツールとなります。
Photoshopで完璧な背景除去のためのエッジの洗練
マジックワンドやクイック選択ツールを使って背景を削除した後、オブジェクトの周囲に粗いエッジが残ることがあります。ここで「Refine Edge」ツールが役立ちます。
「Refine Edge」ツールにアクセスするには、オブジェクトを選択した状態で、選択 > Refine Edge へと進みます。ダイアログボックスが表示され、選択を微調整するための様々なオプションが現れます。
最初のオプションは「表示モード」で、異なる背景に対して選択をプレビューすることができます。画像に最適な表示モードを選んでください。
次に、「エッジ検出」スライダーを調整して選択のエッジを洗練します。スライダーを調整して希望の結果を得るまで試してみてください。また、「Refine Radius Tool」を使用して手動で選択のエッジをさらに洗練することもできます。
選択範囲内に残っている背景が見つかった場合は、「カラーの除去」オプションを使用して色のフリンジを取り除きます。「スマート半径」オプションをチェックし、スライダーを調節してより正確な結果を得ます。
洗練された選択に満足したら、「OK」をクリックして変更を適用します。新しい背景を画像に追加したり、透明オーバーレイとして使用することができます。
Photoshopで背景除去のためにエッジを洗練する際に留意すべきコツをご紹介します。
より注意が必要な領域を洗練するために、エッジが柔らかいブラシを使用する
画像をズームインしてエッジをよりよく見渡し、正確な選択を行います。
プレビュー機能を活用して、選択が異なる背景に対してどのように見えるかを確認します。
レイヤーとマスクを保持するために、作業内容をPSDファイルとして保存することを忘れずに。
Refine Edgeツールを習得することで、Photoshopにおいてシームレスでプロフェッショナルな背景除去を実現できます。このツールを使って練習し、実験を重ねることで、すぐに達人の域に達するでしょう。
Photoshopで画像に新しい背景を追加する方法
Photoshopの最も魅力的な要素の一つは、画像を完全に変貌させる能力です。ほんの数クリックで、新しい背景を追加することで、写真の見た目や感触を全く異なるものに変えることができます。
まず、編集したい画像を選択し、Photoshopで開きます。次に、レイヤーパネルの下部にある「新規レイヤー」ボタンをクリックして、新しいレイヤーを作成します。
新しいレイヤーを作成したら、使用したい背景色や画像を選択します。カラー ピッカーから単色を選ぶか、ファイルから画像をインポートすることができます。
希望の背景を選択したら、そのレイヤーを元の画像レイヤーの下にドラッグアンドドロップします。新しい背景が元の画像の下に表示されるはずです。
新しい背景が小さすぎたり大きすぎたりする場合は、「Control-T」(Windows)または「Command-T」(Mac)を押し、角をドラッグしてレイヤーのサイズを調整します。
しかし、元の画像に複雑な背景があり、削除が難しい場合はどうすればよいでしょうか?心配いりません、解決策があります!
マジックワンドツールやクイック選択ツールを使用することで、画像の主題を背景から分離し、新しいレイヤーに貼り付けることができます。これにより、邪魔な要素なしに新しい背景を追加することができます。
これを行うには、ツールバーからマジックワンドまたはクイック選択ツールを選択し、削除したい背景をクリックします。選択されたら、「Ctrl+J」(Windows)または「Command+J」(Mac)を押して、選択範囲を新しいレイヤーに複製します。
これで元の画像レイヤーを削除し、上記の手順に従って新しい背景を追加できます。
これらの簡単な手順で、画像を完全に変貌させ、創造性を次のレベルへ引き上げることができます。さあ、さまざまな背景で実験し、想像力を存分に発揮してみましょう!
Adobe Background Removerを使った背景除去についてのガイドもぜひご覧ください。
Photoshopでプロフェッショナルな背景除去を行うためのヒントとコツ
背景の除去は、プロのカメラマンから写真編集を趣味とする方まで、画像を扱うすべての人にとって不可欠なスキルです。Photoshopには背景を除去するためのツールがいくつかありますが、この技術を習得するには練習と忍耐が必要です。この記事では、Photoshopで完璧な背景除去を達成するためのヒントとコツをお伝えします。
複雑な画像には「洗練エッジツール」を使用する
髪や毛皮のような複雑なエッジを持つ画像から背景を除去するのは難しいことがあります。Photoshopの「洗練エッジツール」は、ギザギザのエッジを滑らかにし、細部を保護しながら選択範囲を微調整することができます。このツールにアクセスするには、レイヤーマスクを選択し、「洗練エッジ」ボタンをクリックします。次に、スライダーを使用してエッジ検出、滑らかさ、フェザー、コントラストを調整し、理想的な結果が得られるまで調整します。
さまざまな選択ツールを試してみる
Photoshopには、さまざまな選択ツールがあり、それぞれに強みと弱みがあります。マジックワンドやクイック選択ツールはシンプルな形状を選択するのに優れていますが、ペンツールは選択範囲に対してもっと精密で詳細なコントロールを提供します。異なるツールを試して、自分の画像に最適なものを見つけてください。
調整レイヤーを使用して色と光の調整を行う
新しい背景を画像に追加する場合、色と照明を合わせることが重要です。Photoshopの調整レイヤーを使用すると、下層のレイヤーに影響を与えずに、色、彩度、明るさ、コントラストを変更できます。色相/彩度、カラーバランス、またはレベルの調整レイヤーを使用して、前景と背景の色と照明を一致させてください。
透明な背景のためにPNG形式で保存する
作業を保存する際には、背景の透明性を保つためにPNG形式を選択してください。この形式は、透明な背景が必要なウェブグラフィックやロゴに最適です。作業をPNGファイルとして保存するには、[ファイル] > [名前を付けて保存] に移動し、フォーマットのドロップダウンメニューからPNGを選択します。
Photoshopでの背景除去の習得には時間と練習が必要ですが、これらのヒントとコツを使えば、プロフェッショナルな画像を作成するための道が開けます。異なるツールや技法を試して、自分の画像に最適な方法を見つけ出すことを忘れないでください。
結論:Photoshopでの背景除去の習得
Photoshopで背景を除去することは、グラフィックデザイナーや写真家にとって必須のスキルです。これにより、被写体を際立たせ、見事な構図を作り出すだけでなく、手作業の切り貼りの手間を省くことができます。
適切なツールと技術を駆使すれば、短期間で背景除去のプロになれます。レイヤーとマスクの理解は、正確な選択範囲を作成し、エッジを洗練させるために欠かせません。マジックワンドツールとクイック選択ツールはシンプルな画像に最適であり、ペンツールは複雑な構図に対してより高い制御力と精度を提供します。
エッジの洗練は完璧な背景除去を実現するための重要なステップであり、ギザギザのエッジを滑らかにし、新しい背景とのシームレスな融合を保証します。また、新しい背景を追加することで、画像に全く新しい外観と雰囲気を与え、ユニークで魅力的なビジュアルを作成することができます。
背景除去技術をさらに向上させるために、プロのヒントやコツを利用することを検討してください。例えば、調整レイヤーを使用することで、被写体の色調や照明を新しい背景に合わせることができます。同様に、ブレンドモードを理解することで、より自然で統一感のある構図を実現することができます。
結論:Photoshopでの背景除去の習得
結論として、Photoshopでの背景除去の習得は、あなたのデザイン作業において大きな変化をもたらす可能性があります。適切な技術を学び、継続的に練習することで、群を抜いて際立つプロフェッショナルな構図を作り出すことができます。さあ、今日から実験を開始して、あなたの創造力がどこに連れて行ってくれるか見てみましょう。
Photoshopでの背景除去は最初は難しく感じるかもしれませんが、これらのヒントとコツを使えば、プロのように実行できます。時間をかけて、異なる画像で練習し、自分のスキルを磨いてください。以上が、画像処理におけるPhotoshopを用いた背景除去の方法についての説明です。
さらに深い知識を求めるなら、Picwishでの写真編集や動画処理方法など、このサイトには関連する記事が豊富に揃っています。iPhone 15シリーズやその他の携帯電話で動画を編集する方法については、こちらの記事をご覧ください。画像および動画処理の技術を学ぶことで、私たちの生活をより多彩で生き生きと記録することができます。