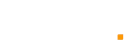今日のデジタル時代において、スクリーン録画は、特にMacユーザーにとって、生産性と効率を向上させるための不可欠なツールとなっています。チュートリアル動画を作成したいプロフェッショナルや、オンライン講義を録画したい学生にとって、Macでのスクリーン録画は無限の可能性を提供します。
スクリーンを録画することで、プロセスを簡単に示したり、重要な情報を共有したり、単にあなたの創造性を披露したりすることができます。ほんの数回のクリックで、ソフトウェアのデモ、ゲームプレイ、プレゼンテーションなど、Macの画面上で起こっているあらゆることをキャプチャできます。
Macにおけるスクリーン録画の設定手順
Macでのスクリーン録画の設定は、非常にシンプルなプロセスで、生産性を大幅に向上させることができます。すぐに画面をキャプチャするための簡単な手順を以下に示します:
ステップ1. 内蔵スクリーン録画ツールにアクセス
Macでスクリーン録画を開始するには、キーボードでCommand + Shift + 5を押してください。これにより、画面録画ツールバーが表示され、全画面の録画か特定の一部の録画を選択できます。
ステップ2. 録画設定をカスタマイズ
スクリーン録画ツールバーが表示されたら、録画の保存場所、マイク入力、タイマーなどの設定をカスタマイズします。開始前にこれらのオプションを好みに応じて調整してください。
これらの二つの簡単なステップに従うことで、Macの画面をキャプチャし、生産性を高める準備が整います。スクリーン録画は、チュートリアルの作成、仕事の披露、同僚とのコラボレーションにとって多用途なツールです。
スクリーン録画のためのキーボードショートカットの使用
キーボードショートカットを習得することにより、Macでのスクリーン録画体験が大幅に向上します。適切なキーコマンドの組み合わせを利用することで、録画プロセスを効率化し、簡単に画面をキャプチャすることができます。スクリーン録画のプロになるための必須キーボードショートカットを以下に示します:
ステップ1. 録画の開始/停止: Command + Shift + 5を押して、スクリーン録画ツールバーを呼び出します。そこから、対応するボタンをクリックするか、キーボードショートカットControl + Command + Rを使って、録画を開始または終了できます。
ステップ2. 録画の一時停止/再開: 録画を一時的に停止する必要がある場合は、単にCommand + Shift + 5を押し、ツールバーの一時停止ボタンをクリックします。録画を再開するには、同じ手順を繰り返します。
ステップ3. マウスクリックの表示/非表示: スクリーン録画中にマウスクリックを強調表示するには、·を押して「マウスクリックを表示」オプションを有効にします。これは、画面上で行われたアクションを強調するのに便利です。
ステップ4. 録画エリアの迅速な調整: 録画エリアを設定する際に、オプションキーを押しながら角をドラッグすると、選択した領域を調整できます。これにより、キャプチャエリアを正確にカスタマイズできます。
これらのキーボードショートカットをスクリーン録画のワークフローに取り入れることで、時間と労力を節約し、Macで高品質の録画を作成することができます。これらのコマンドを試して、自分に最適な組み合わせを見つけ、スクリーン録画のスキルを次のレベルに引き上げましょう。楽しい録画を!
Macユーザーのためのトップ5のスクリーン録画ツール
スクリーンを effortlessly 録画するための最適なツールを探している Mac ユーザーですか?ユーザーフレンドリーであり、録画体験を向上させるための幅広い機能を提供するトップピックのリストをまとめましたので、ぜひご覧ください。
QuickTime Player
QuickTime Playerは直感的で使いやすいインターフェースを提供しており、ユーザーは数回のクリックで簡単に画面を録画できます。画面録画に加えて、基本的な動画編集機能も備えており、録画内容をトリミングしたり洗練させたりすることが可能です。さらに、iPhoneやiPadなどのAppleデバイス間で動画をシームレスに共有できるため、Appleエコシステム内のユーザーには最適です。
ScreenFlow: Macユーザーのための究極の画面録画ツール
ScreenFlowは画面録画、動画編集、高品質なコンテンツの共有をすべて網羅したオールインワンのソリューションです。その直感的なインターフェースは使いやすさを確保しており、強力な編集機能により、注釈、トランジション、エフェクトを追加できます。コンテンツクリエイターでもプロフェッショナルでも、ScreenFlowの強力なツールは、最小限の労力でプロフェッショナルなレベルの録画を作成するのに理想的です。
Camtasia: Macユーザーのための究極の画面録画ツール
Camtasiaは、高品質の洗練された動画を作成を目指す人々のために設計された強力な画面録画および動画編集ソフトウェアです。編集スイートにはアニメーションやコールアウト、さらには録画を補完するための著作権フリーの音楽や効果音のライブラリなど、さまざまな機能が含まれています。Camtasiaは、録画とポストプロダクション編集の両方に必要なオールインワンプラットフォームを求める人に最適です。
Snagit: Macユーザーのための究極の画面録画ツール
Snagitは多用途のスクリーンキャプチャーツールであり、単なる動画録画を超えています。長いウェブページやドキュメントをキャプチャするのに理想的なスクロールウィンドウ録画を含む画像キャプチャ機能を提供しています。Snagitには強力な編集ツールのセットも含まれており、ユーザーは注釈、ハイライト、テキストを追加できるため、詳細な指導動画やプレゼンテーション動画を作成するのに非常に役立ちます。
Loom: Macユーザーのための強力な画面録画ツール
Loomは、画面、ウェブカメラ、マイクを同時に録画できる直感的なツールです。その際立った特徴はクラウドストレージで、チームメンバーとの簡単な共有とコラボレーションを可能にします。さらに、Loomの組み込み編集ツールを使用すれば、動画をトリミングしたり、テキストオーバーレイを追加したり、敏感な情報をぼかしたりできるため、プロフェッショナルでありながらも迅速かつ容易にコラボレーションコンテンツを作成したいユーザーにとって優れた選択肢です。
画面録画に関するトラブルシューティングのヒント
時には、Macでの画面録画が技術的な課題を呈することがあります。以下は一般的な問題を解決するためのトラブルシューティングのヒントです:
· システム要件の確認: Macがソフトウェアの要件を満たしていることを確認し、動作の遅延やフリーズを防ぎましょう。
· ソフトウェアの更新: 最適なパフォーマンスを維持するために、画面録画ツールとmacOSを常に最新の状態に保ちましょう。
· 録画設定の調整: パフォーマンスの問題が発生している場合は、フレームレートや解像度を下げてください。
· 不要なアプリケーションの終了: 使用していないプログラムを閉じてシステムリソースを解放しましょう。
· インターネット接続の確認:ライブストリーム録画時に安定した接続を確保してください。
· Macの再起動: シンプルな再起動で技術的な不具合が解消されることがよくあります。
これらのヒントを参考にすることで、一般的な画面録画の問題を克服し、作業の流れを最適化して生産性を向上させることができます。